I did the following steps to enable typing in English and transliterating the typed words to Malayalam on a Fire tablet. I have tried these steps on a Fire 10 2023 tablet, which runs a modified version of the Android operating system. I also used an external Bluetooth connected Arteck keyboard with the fire tablet which makes typing long sentences / paragraphs easier on a tablet.
First you would want to enable the Google play store on your fire tablet (By default only the Amazon app store is enabled, which is limited as to the apps you can download and install). The instructions can be found at https://www.androidpolice.com/install-play-store-amazon-fire-tablet/
From the Google play app store, search for the app named “Gboard” and install it.
In the settings for Gboard enable the Malayalam keyboard.
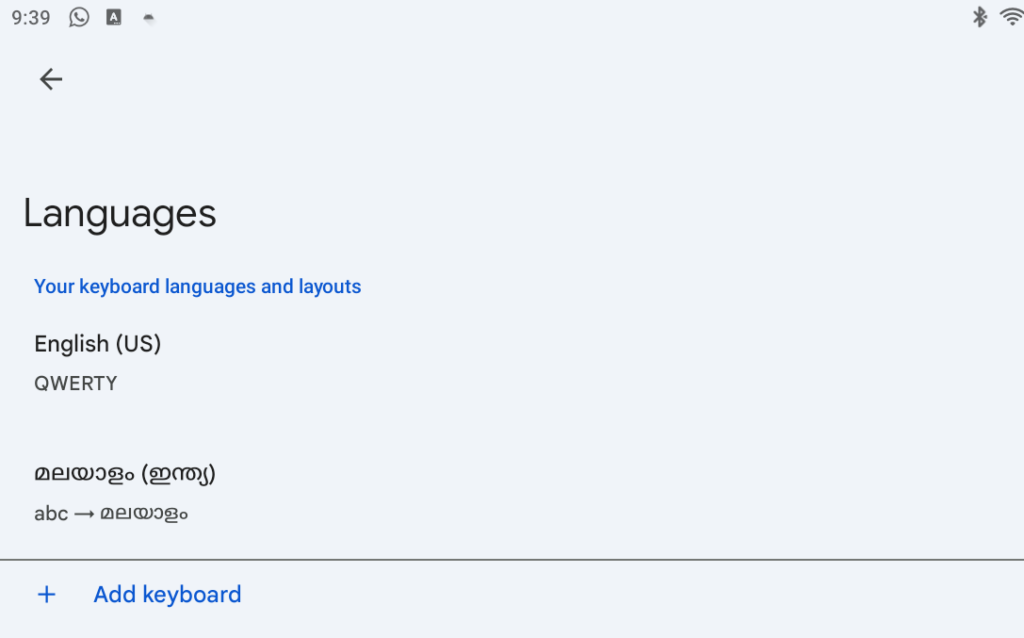
Now you are ready to type in Malayalam. When you are in an application like Whatsapp, and you want to type in Malayalam, you can click on the keyboard button and choose the keyboard you want to use . Make sure you choose the Gboard keyboard.
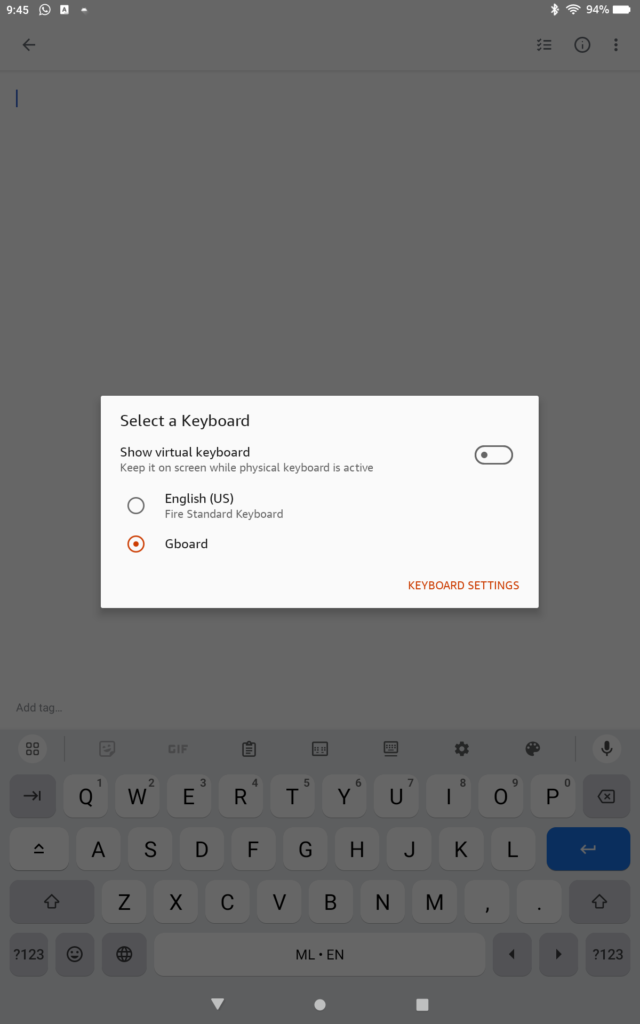
On the keyboard you will see a globe image, click on that and you will see the space bar indicate MLEN.
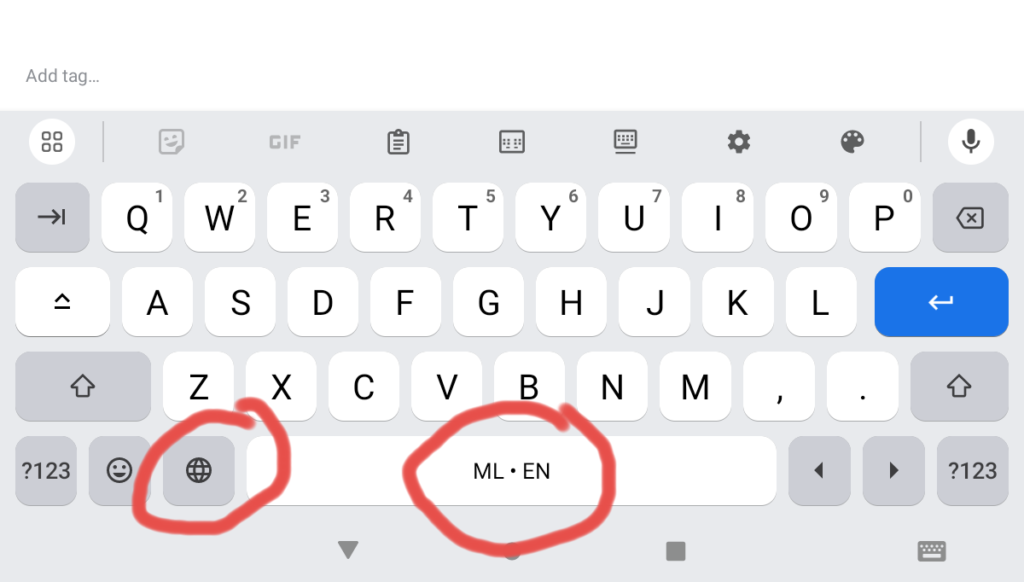
Then whatever you type in English will be converted to Malayalam. ഇത് പോലെ….